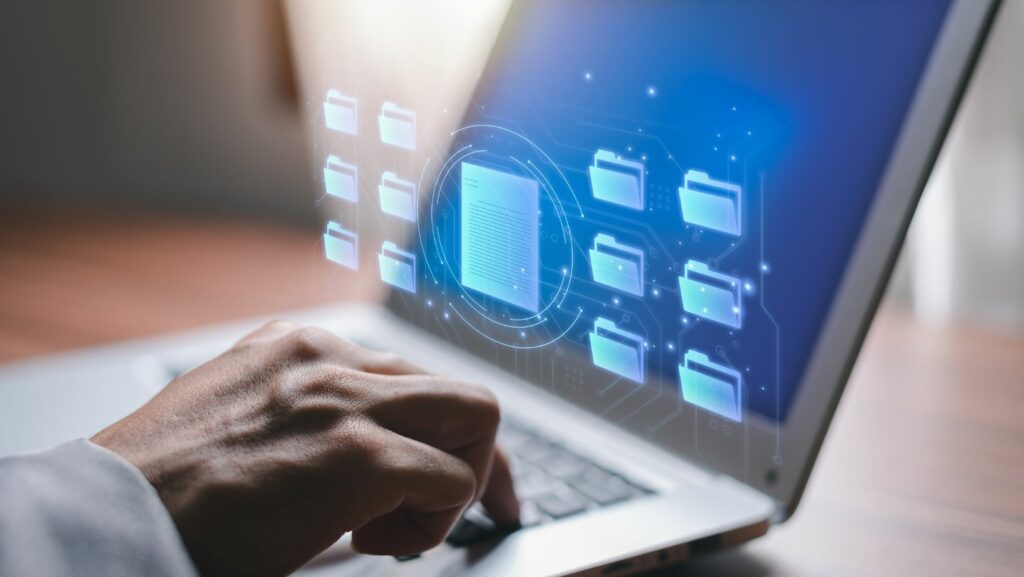Discord has become a central hub for online communities, offering a myriad of features to enhance user experience. Among these features, server insights provide valuable data about server activity, engagement, and growth. However, many users encounter the frustrating issue of server insights not showing up, leaving them in the dark about their community’s performance.
This article delves into the common reasons behind this problem and offers practical solutions to get those insights back on track. Whether it’s a permissions issue or a glitch in the system, understanding the root cause can save time and help maintain a thriving Discord server.
Discord Server Insights Not Showing
Common Reasons
 Users often face the issue of Discord server insights not showing due to several common reasons. One frequent cause is insufficient permissions. Only server owners and members with the “View Server Insights” permission can access these metrics. Another reason is the server size. Server insights are available only to servers with at least 500 members. Lastly, technical glitches or outdated software versions can also prevent insights from loading.
Users often face the issue of Discord server insights not showing due to several common reasons. One frequent cause is insufficient permissions. Only server owners and members with the “View Server Insights” permission can access these metrics. Another reason is the server size. Server insights are available only to servers with at least 500 members. Lastly, technical glitches or outdated software versions can also prevent insights from loading.
Ensure the user has the necessary permissions to view server insights. To verify, navigate to Server Settings > Roles > [Specific Role] > Permissions, then check if the “View Server Insights” permission is enabled. Only the server owner and users with this permission can access insights. If the permission is missing, the user won’t see server analytics.
Verifying Server Size
Server insights are available only to servers with a minimum of 500 members. Confirm the server’s member count by going to Server Settings > Members. If the server has fewer than 500 members, insights won’t be accessible. Chat with the community to boost member engagement and attract more users if the server’s size is below the threshold.
Software Updates
 Outdated software may cause server insights not to show. Regularly update the Discord app to the latest version to avoid compatibility issues. Check for updates by navigating to Discord Settings > About > Check for Updates. An updated app ensures that features like server insights function correctly.
Outdated software may cause server insights not to show. Regularly update the Discord app to the latest version to avoid compatibility issues. Check for updates by navigating to Discord Settings > About > Check for Updates. An updated app ensures that features like server insights function correctly.
Technical glitches can occasionally cause insights not to appear. Log out and log back into Discord, then check if the problem persists. Clear the cache by going to Discord Settings > Privacy & Safety > Clear Cache. If the issue remains, reinstall the Discord app to resolve any underlying software bugs.
Contacting Support
If all else fails, contact Discord Support for further assistance. Provide detailed information about the issue, including steps already taken to resolve it. Reach out by submitting a request through the Discord Support portal, ensuring all necessary details are included. Support may offer advanced troubleshooting tips or identify a specific issue causing the problem.
Addressing server insight issues ensures that community managers can effectively monitor and improve their servers. By verifying permissions, server size, and keeping software up to date, most common problems can be resolved.
Common Reasons For Insights Not Showing
Several factors often lead to Discord server insights not appearing. Understanding these can help address the issue effectively.
Insufficient Server Activity
 Server insights generally require a certain level of activity to function. If the server doesn’t meet the minimum activity threshold, insights won’t display. This might occur in smaller or less active servers. Managers should encourage more member engagement and regular interactions to meet these activity requirements.
Server insights generally require a certain level of activity to function. If the server doesn’t meet the minimum activity threshold, insights won’t display. This might occur in smaller or less active servers. Managers should encourage more member engagement and regular interactions to meet these activity requirements.
Lack of Required Permissions
Server insights access depends on specific permissions. If a user lacks the necessary permissions, they won’t see the insights. Verify that the roles have the “Manage Server” permission. Adjustments to user roles and permissions can rectify this issue.
Recent Changes to Server Settings
Recent modifications to server configurations might impact insights visibility. Changes in roles, permissions, or server options can disrupt the display of insights. Analyze any recent changes to server settings and revert if necessary to restore insights.